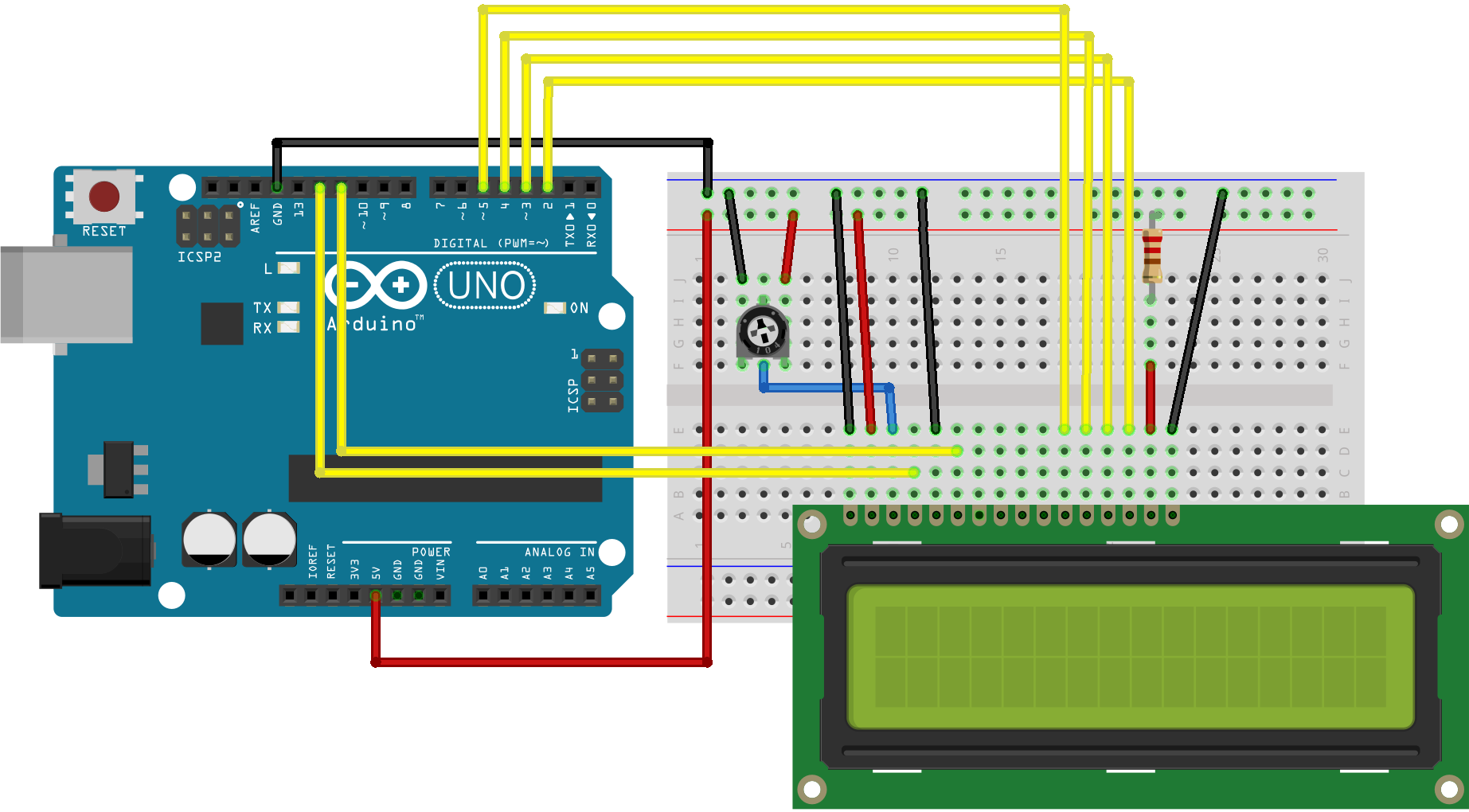As a mobile developer, the Android SDK is an integral part of your development environment, and as such it’s important for new developers to know how to download and install Android SDK or, the more popular, Android Studio. The main difference between the two is package size, and features. The Android SDK is the bare bones version of the package and it doesn’t include either of the two IDEs (interactive development environments): Android Studio or Eclipse. Android Studio includes its own IDE as well as a second IDE, known as Eclipse. If you elect to download Android Studio, on the other hand, your package will contain both IDEs, as well as the Android SDK.
Don’t worry too much about this, as you can always download and install additional Android SDK packages later should you opt for the stand-alone SDK package as opposed to Android Studio.
Just for good measure, here’s how to install both. We’ll start with the bigger of the two packages, Android Studio.
How to Install Android Studio
Before we get started, you’ll need to ensure that you have installed JDK 6 or higher (JDK7 is required for Android 5.0 and higher) on your PC.
Note: All of the following instructions, as well as the installation tutorials are for your PC. You can’t download or install Android Studio on your Android device.
To check your version, open terminal (OS specific details below) and type:
javac -version
If the JDK doesn’t show up, or you have an older version and would like to upgrade, download JDK here.
How to Install Android Studio on Windows
- Download and launch the .exe file to your PC from the Android Studio home page.
- Follow the instructions on the setup wizard to install Android Studio.
- If asked to point to where Java is installed, you need to set an environment variable in order to direct the installer to the proper location. To do that, select Start menu > Computer > System Properties > Advanced System Properties. From there you’ll open the “Advanced” tab and click “Environment Variables.” Here you’ll add a new system variable titled JAVA_HOME that points to your JDK folder.
For example:
C:Program FilesJavajdk1.7.0_21
The actual tools and other SDK packages are stored outside of the directory that contains Android Studio. To access the tools directly, open the command prompt (Apps > Windows System > Command Prompt) and use the following to find them:
Users<user>sdkHow to Set Up Android Studio on Mac OS X
- Download the installer to your PC and launch the .dmg file from the Android Studio home page.
- Drag and drop the .dmg into your Applications folder.
- Open Android Studio and follow the instructions from the setup wizard.
If you get a warning saying that the file is damaged and should be moved to the trash, go to System Preferences > Security & Privacy and under the “Allow applications downloaded from” section select “Anywhere.” From here you can repeat Step 3 and install the program.
To access Android SDK tools from the command line (Finder > Applications > Utilities > Terminal):
/users/Library/Android/sdk/How to Set Up Android Studio on Linux
- Download and unpack the ZIP file on to your PC. The installer is found at the Android Studio home page.
- Launch Android Studio by navigating to the
/android-studio/bin/directory in Terminal (Applications > Accessories > Terminal) and execute the following:studio.sh - Add
android-studio/binto your PATH environmental variable so that you can start Android Studio from any directory. - Follow the setup wizard and install SDK tools
Adding & Installing Packages
- Click “SDK manager” in the toolbar and select one of the following from the Tools directory:
- Android SDK Tools
- Android SDK Platform-tools
- Android SDK Build-tools (select the highest version)
- And/Or select the following from the Android X.X (latest version) folder:
- SDK Platform
- System image for emulation, such as ARM EABI v7a System Image
- Click Install X packages
- Accept the license agreement
- Click Install
How to Install Android SDK
First, download the stand-alone SDK files to your Mac, Windows or Linux PC. Next…
Note: All of the following steps will take place on your PC. You cannot install Android SDK on your phone or tablet.
Windows
- Double click the .exe
- Note the name and location of the SDK on your system so that you can refer back to it easily when using the SDK tools from the command line.
- Wait for the installation to finish, and Android SDK Manager will start automatically.
Mac
- Unpack the .zip file and move it to the desired location.
- Make a note of the name and location of the SDK directory on your system so that you can refer back to it easily when using the SDK tools from the command line.
Linux
- Unpack the .zip file.
- Make a note of the location of the SDK directory on your system so that you can refer back to it easily when using the SDK tools from the command line.