Lcd Arduino 16*2

The LiquidCrystal library allows you to control LCD displays that are
compatible with the Hitachi HD44780 driver. There are many of them out there,
and you can usually tell them by the 16-pin interface.
The LCDs have a parallel interface, meaning that the microcontroller
has to manipulate several interface pins at once to control the display. The
interface consists of the following pins:
A register select (RS) pin that controls where in the LCD's memory
you're writing data to. You can select either the data register, which holds
what goes on the screen, or an instruction register, which is where the LCD's
controller looks for instructions on what to do next.
A Read/Write (R/W) pin that selects reading mode or writing mode
An Enable pin that enables writing to the registers
8 data pins (D0 -D7). The states of these pins (high or low) are the
bits that you're writing to a register when you write, or the values you're
reading when you read.
There's also a display constrast pin (Vo), power supply pins (+5V and
Gnd) and LED Backlight (Bklt+ and BKlt-) pins that you can use to power the
LCD, control the display contrast, and turn on and off the LED backlight,
respectively.
The process of controlling the display involves putting the data that
form the image of what you want to display into the data registers, then
putting instructions in the instruction register. The LiquidCrystal Library
simplifies this for you so you don't need to know the low-level instructions.
Hardware & Components
Arduino or Genuino Board
LCD Screen (compatible with Hitachi HD44780 driver)
pin headers to solder to the LCD display pins
10k ohm potentiometer
220 ohm resistor
hook-up wires
breadboard
Circuit Pin Modes
Before wiring the LCD screen to your Arduino or Genuino board we
suggest to solder a pin header strip to the 14 (or 16) pin count connector of
the LCD screen, as you can see in the image above.
To wire your LCD screen to your board, connect the following pins:
LCD RS pin to digital pin 12
LCD Enable pin to digital pin 11
LCD D4 pin to digital pin 5
LCD D5 pin to digital pin 4
LCD D6 pin to digital pin 3
LCD D7 pin to digital pin 2
Additionally, wire a 10k pot to +5V and GND, with it's wiper (output)
to LCD screens VO pin (pin3). A 330 or 220 ohm resistor is used to power the backlight
of the display, usually on pin 15 and 16 of the LCD connector
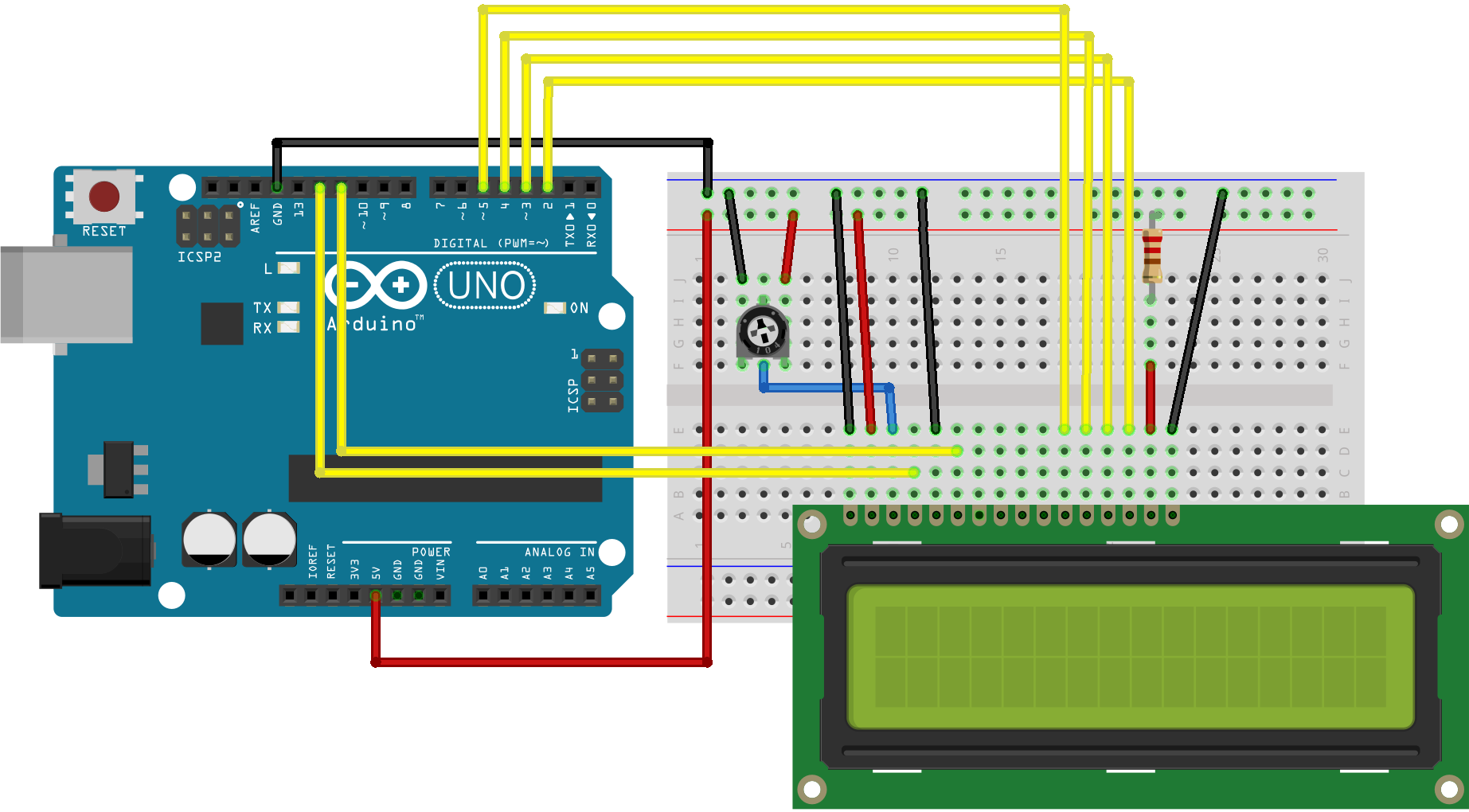 |
| Connect the wire as in the Picture |
Arduino Codings With library
Or can get this codes from arduino, Files/Examples/LiquidCrystal
*
LiquidCrystal Library - Hello World
Demonstrates the use a 16x2 LCD display. The LiquidCrystal
library works with all LCD displays that are compatible with the
Hitachi HD44780 driver. There are many of them out there, and you
can usually tell them by the 16-pin interface.
This sketch prints "Hello World!" to the LCD
and shows the time.
The circuit:
* LCD RS pin to digital pin 12
* LCD Enable pin to digital pin 11
* LCD D4 pin to digital pin 5
* LCD D5 pin to digital pin 4
* LCD D6 pin to digital pin 3
* LCD D7 pin to digital pin 2
* LCD R/W pin to ground
* LCD VSS pin to ground
* LCD VCC pin to 5V
* 10K resistor:
* ends to +5V and ground
* wiper to LCD VO pin (pin 3)
Library originally added 18 Apr 2008
by David A. Mellis
library modified 5 Jul 2009
by Limor Fried (http://www.ladyada.net)
example added 9 Jul 2009
by Tom Igoe
modified 22 Nov 2010
by Tom Igoe
This example code is in the public domain.
http://www.arduino.cc/en/Tutorial/LiquidCrystal
*/
// include the library code:
#include <LiquidCrystal.h>
// initialize the library with the numbers of the interface pins
LiquidCrystal lcd(12, 11, 5, 4, 3, 2);
void setup() {
// set up the LCD's number of columns and rows:
lcd.begin(16, 2);
// Print a message to the LCD.
lcd.print("Hello, ARDUINO");
}
void loop() {
// set the cursor to column 0, line 1
// (note: line 1 is the second row, since counting begins with 0):
lcd.setCursor(0, 1);
// print the number of seconds since reset:
lcd.print(millis() / 1000);
}
LiquidCrystal Library - Hello World
Demonstrates the use a 16x2 LCD display. The LiquidCrystal
library works with all LCD displays that are compatible with the
Hitachi HD44780 driver. There are many of them out there, and you
can usually tell them by the 16-pin interface.
This sketch prints "Hello World!" to the LCD
and shows the time.
The circuit:
* LCD RS pin to digital pin 12
* LCD Enable pin to digital pin 11
* LCD D4 pin to digital pin 5
* LCD D5 pin to digital pin 4
* LCD D6 pin to digital pin 3
* LCD D7 pin to digital pin 2
* LCD R/W pin to ground
* LCD VSS pin to ground
* LCD VCC pin to 5V
* 10K resistor:
* ends to +5V and ground
* wiper to LCD VO pin (pin 3)
Library originally added 18 Apr 2008
by David A. Mellis
library modified 5 Jul 2009
by Limor Fried (http://www.ladyada.net)
example added 9 Jul 2009
by Tom Igoe
modified 22 Nov 2010
by Tom Igoe
This example code is in the public domain.
http://www.arduino.cc/en/Tutorial/LiquidCrystal
*/
// include the library code:
#include <LiquidCrystal.h>
// initialize the library with the numbers of the interface pins
LiquidCrystal lcd(12, 11, 5, 4, 3, 2);
void setup() {
// set up the LCD's number of columns and rows:
lcd.begin(16, 2);
// Print a message to the LCD.
lcd.print("Hello, ARDUINO");
}
void loop() {
// set the cursor to column 0, line 1
// (note: line 1 is the second row, since counting begins with 0):
lcd.setCursor(0, 1);
// print the number of seconds since reset:
lcd.print(millis() / 1000);
}
Follow the video for more Description
No comments:
Post a Comment