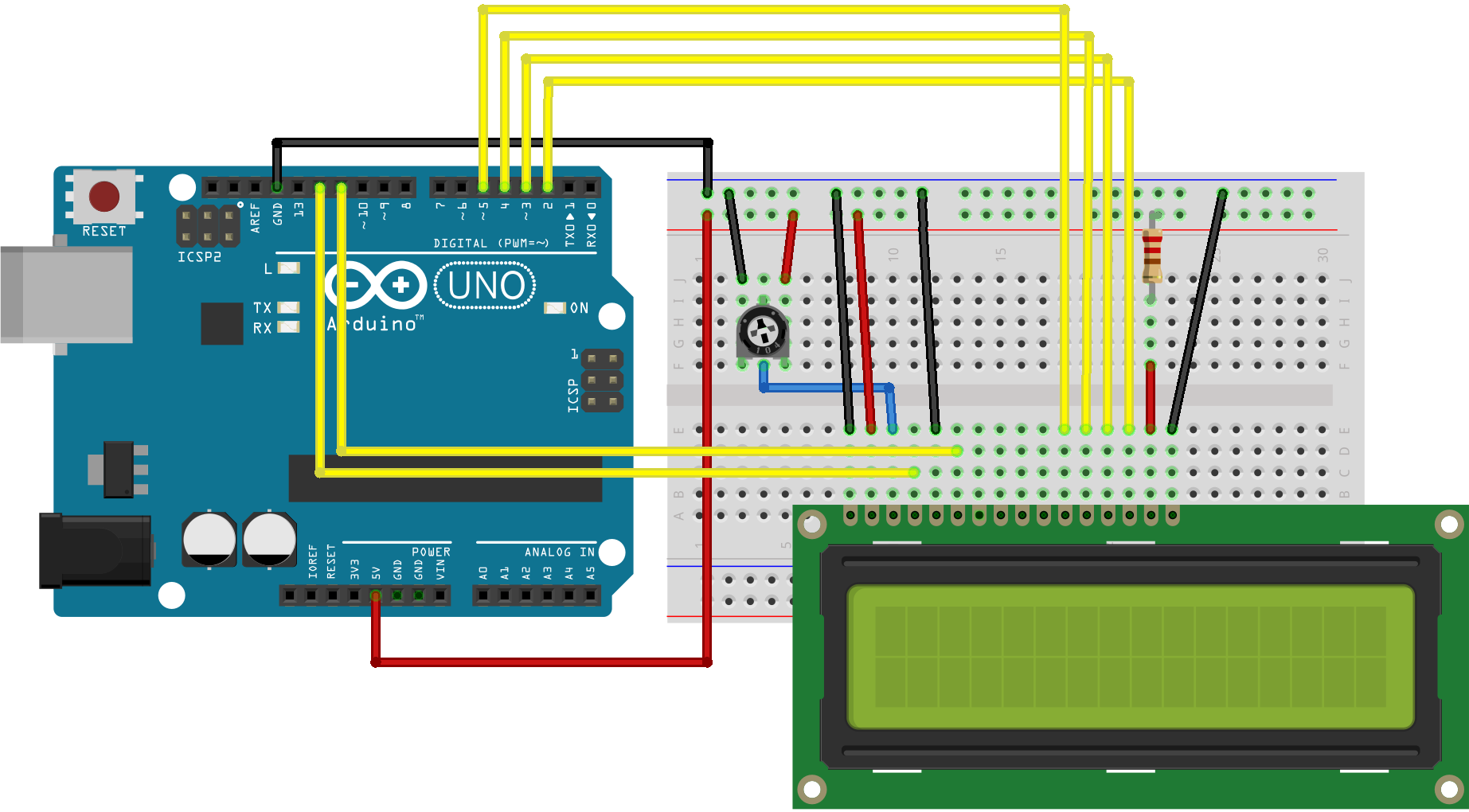Estimating Electricity Usage
When you get your electricity bill each month, you may not think
a whole lot about what goes into it.
But in reality, every appliance or electronic device adds a little something to your bill. By figuring out
what the biggest energy hogs are in your home, you can adjust your usage by unplugging or simply using the device less.
Every change you make should help whittle down your energy expenses.
But in reality, every appliance or electronic device adds a little something to your bill. By figuring out
what the biggest energy hogs are in your home, you can adjust your usage by unplugging or simply using the device less.
Every change you make should help whittle down your energy expenses.
Calculating the energy cost of an appliance or electronic
device is fairly easy. Most devices have a label that lists how many watts it
uses,
either on the device or in the owner's manual. You will need to find this number to figure out how much the appliance is costing you.
You will also need to estimate how many hours a day you use a particular appliance.
either on the device or in the owner's manual. You will need to find this number to figure out how much the appliance is costing you.
You will also need to estimate how many hours a day you use a particular appliance.
The Wattage Label
If you can't find the wattage label, there are other options to determine how much power your device uses.
For example, you can purchase a wattage measuring device, such as the Kill A Watt®. Simply plug your appliance
or electronic device into the Kill A Watt® to determine how much power it uses. Or you can contact the manufacturer,
with your model number, to find out how many watts a particular device consumes. You can also check the list at the
bottom of the page for common wattage on household devices. Though your particular device may vary,
it should give you a rough estimate of the energy expenses related to the device.
Calculate Electricity Consumption - 4 Easy Steps
STEP 1
Watts Per Day
To calculate energy consumption costs, simply multiply the
unit's wattage by the number of hours you use it t
o find the number of watt-hours consumed each day. For example, let's say you use a 125 watt television for three hours per day.
By multiplying the wattage by the number of hours used per day, we find that you are using 375 watt-hours per day.
o find the number of watt-hours consumed each day. For example, let's say you use a 125 watt television for three hours per day.
By multiplying the wattage by the number of hours used per day, we find that you are using 375 watt-hours per day.
125 watts X 3 hours =
375 watt-hours per day
STEP 2
Convert to Kilowatts
But electricity is measure in kilowatt hours on your
electricity bill. Since we know that 1 kilowatt is equal to 1,000 watts,
calculating how many kWh a particular device uses is as easy as dividing by 1,000.
calculating how many kWh a particular device uses is as easy as dividing by 1,000.
375 watt-hours per day / 1000 =
0.375 kWh per day
STEP 3
Usage Over a Month Period
Now to find out how much that's actually going to cost you
on your electric bill, you'll have to take the equation a bit further.
First you'll need to figure out how many kWh the TV uses per month.
First you'll need to figure out how many kWh the TV uses per month.
375 watt-hours per day X 30 days =
11.25 kWh per month
STEP 4
Figuring Out the Cost
Next, pull out your last electric bill and see how much you
pay per kWh. For this example,
let's say you pay 10 cents per kilowatt hour. To find how much the TV is costing you in a month,
multiply your electricity rate by the kWh per month that you calculated above.
let's say you pay 10 cents per kilowatt hour. To find how much the TV is costing you in a month,
multiply your electricity rate by the kWh per month that you calculated above.
11.25 kWh per month X $0.10 per kWh =
$1.13 per month
Common Wattages for Household Appliances
The wattage on appliances or electronics varies by device.
Typically, older model appliances
use more energy, but newer models tend to be more efficient. You can also purchase
ENERGY STAR appliances, which are among the most efficient appliances.
According to the EPA, here's a list of typical wattage levels for your everyday devices.
use more energy, but newer models tend to be more efficient. You can also purchase
ENERGY STAR appliances, which are among the most efficient appliances.
According to the EPA, here's a list of typical wattage levels for your everyday devices.
Coffee maker
|
900-1200 watts
|
Microwave
|
750-1100 watts
|
Toaster
|
800-1400 watts
|
Dishwasher
|
1200-2400 watts
|
Washer
|
350-500 watts
|
Dryer
|
1800-5000 watts
|
Iron
|
100-1800 watts
|
Ceiling fan
|
65-175 watts
|
Space heater (40gal)
|
4500-5500 watts
|
Hair dryer
|
1200-1875 watts
|
Laptop
|
50 watts
|
Computer monitor
|
150 watts
|
Computer tower
|
120 watts
|
Television 19"-36"
|
65-133 watts
|
Television 53"-61"
|
170 watts
|